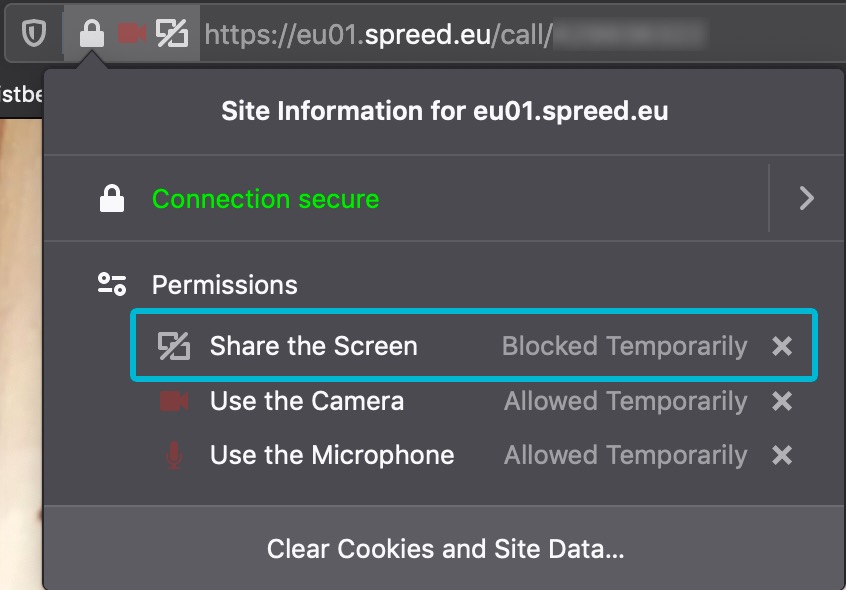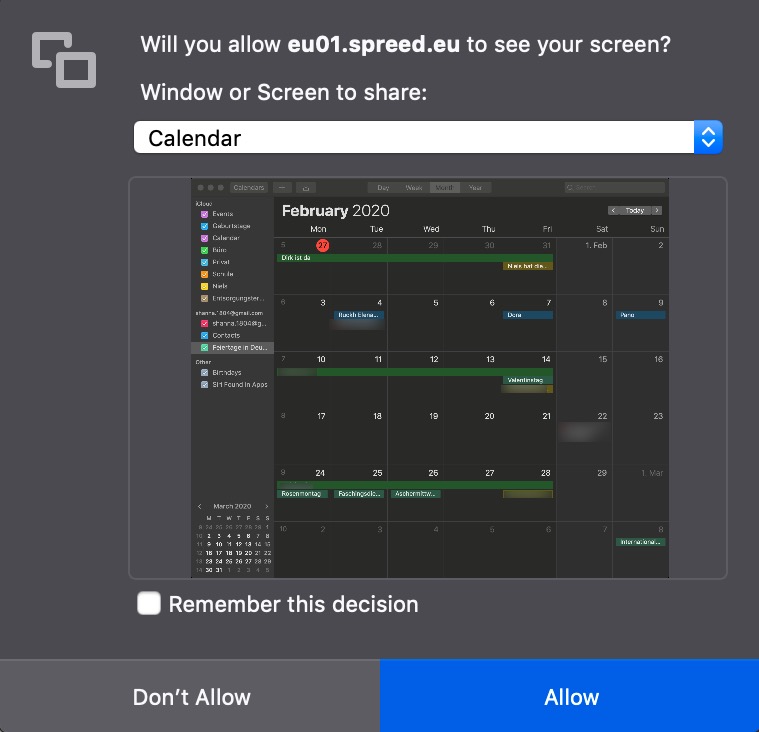Support/FAQ¶
General¶
Do participants/moderators need special skills or knowledge to use Spreed?¶
Spreed features an intuitive user interface in many different languages. No special knowledge or skills are required. Have a look at our Quick Meeting Overview to see how simple and easy it is.
If you haven’t already, ask us for a live demo! Our demos walk you through Spreed and leave time at the end for any and all questions. Give us a call at +49 711/25242866 or send an email to support@spreed.com.
Do I need to download or install any software in order to use Spreed?¶
No, you don’t need to install or download software to hold a Spreed meeting.
Connection¶
Low Bandwidth¶
The reason for a bad connection is not necessarily low bandwidth, but it should not be underestimated. The basic operating principle of WebRTC is peer-to-peer. This means that all participants connect directly through the browser: the more participants are in a session, the more bandwidth is necessary.
To improve this, a STUN/TURN server can be used, which not only amplifies the signal but also distributes the media signal to other participants. This reduces the required bandwidth of each participant and provides more stable connections.
Problems with Firewall, NAT, Quality of Service¶
As long as a WebRTC connection is running within a local network (within the company), the connection is usually possible without any problems. However, if the media signal is transmitted to or received from the Internet, a number of problems could arise quickly. An appropriately configured firewall can even prevent connections from being established or individual data packets from being lost on their way to their destination.
Behind a NAT-based network, a connection termination based on the technology alone can cause problems, since a direct connection of the participants is only possible if the infrastructure allows it.
The Quality of Service also plays an important role, especially for streaming data. This procedure prioritizes corresponding data packets differently than, for example, normal Internet surfing.
Make sure that your network/router is set up accordingly and prepared for WebRTC. A STUN/TURN server can also help here to counteract infrastructural problems.
My internet connection is too slow. What can I do?¶
Please make sure that other video conferencing applications are closed (like WhatsApp, Skype, ICQ, Facebook etc.) and use a cable bound VDSL internet connection. WiFi / EDGE / 3G connections may be volatile depending on your regional service provider or if you are too far away from the next WiFi router. Cable bound internet connections are more stable and the better choice for video calls. Check our WebRTC Troubleshooter to find out what could be causing the issue.
Browser¶
Which browsers can I use with Spreed?¶
Google Chrome/Chromium 56+
Iridium Browser
Mozilla Firefox 52+
Safari 13+
Opera
Microsoft Edge 76+
Mobile browsers are not supported yet.
How do I activate WebRTC in my browser?¶
WebRTC is activated in your browser by default. However, it is possible that you have inadvertently or intentionally deactivated this function.
How to re-enable WebRTC in Firefox:
Type
about:configin the address bar.Click on the displayed button Accept the Risk and Continue.
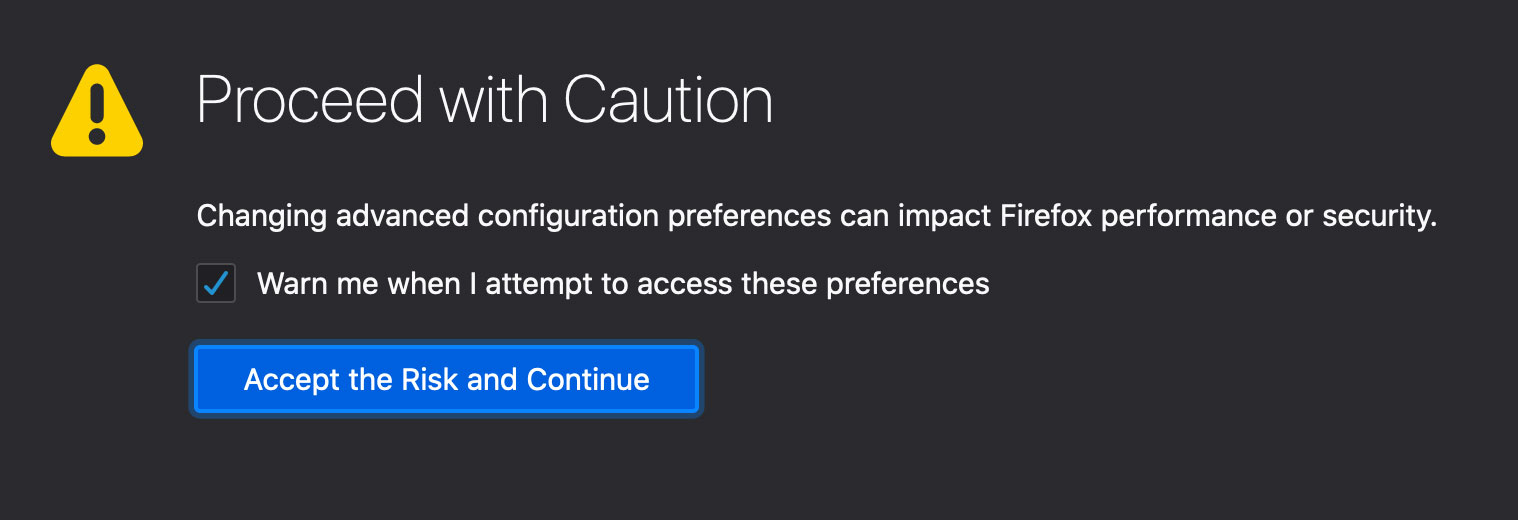
Enter
media.peerconnection.enabledin the search bar.

Double-click if necessary to change the value to ‘true’.
Plugins can prevent WebRTC
Browser plugins can be useful and extend the range of functions. However, especially with security plugins, this can have undesirable consequences such as WebRTC Control or Disable WebRTC. Check the installed plugins and try to disable or delete them if necessary.
Meeting Organisation¶
What can I do when participants haven’t received email invitations?¶
Spreed is sending invitation emails using a registered mail server. In rare cases, those automatic generated emails are rejected by the receiver’s mail server or spam filters.
Possible solutions:
Ask your participant to check their spam folder or to update their spam filter settings
Ask your participant to add Spreed to their secure sender list
If this doesn’t help, send the person the meeting ID and PIN manually.

Then they can go to https://www.spreed.eu/ and click on the Button Join a meeting and enter the details there to join the meeting.
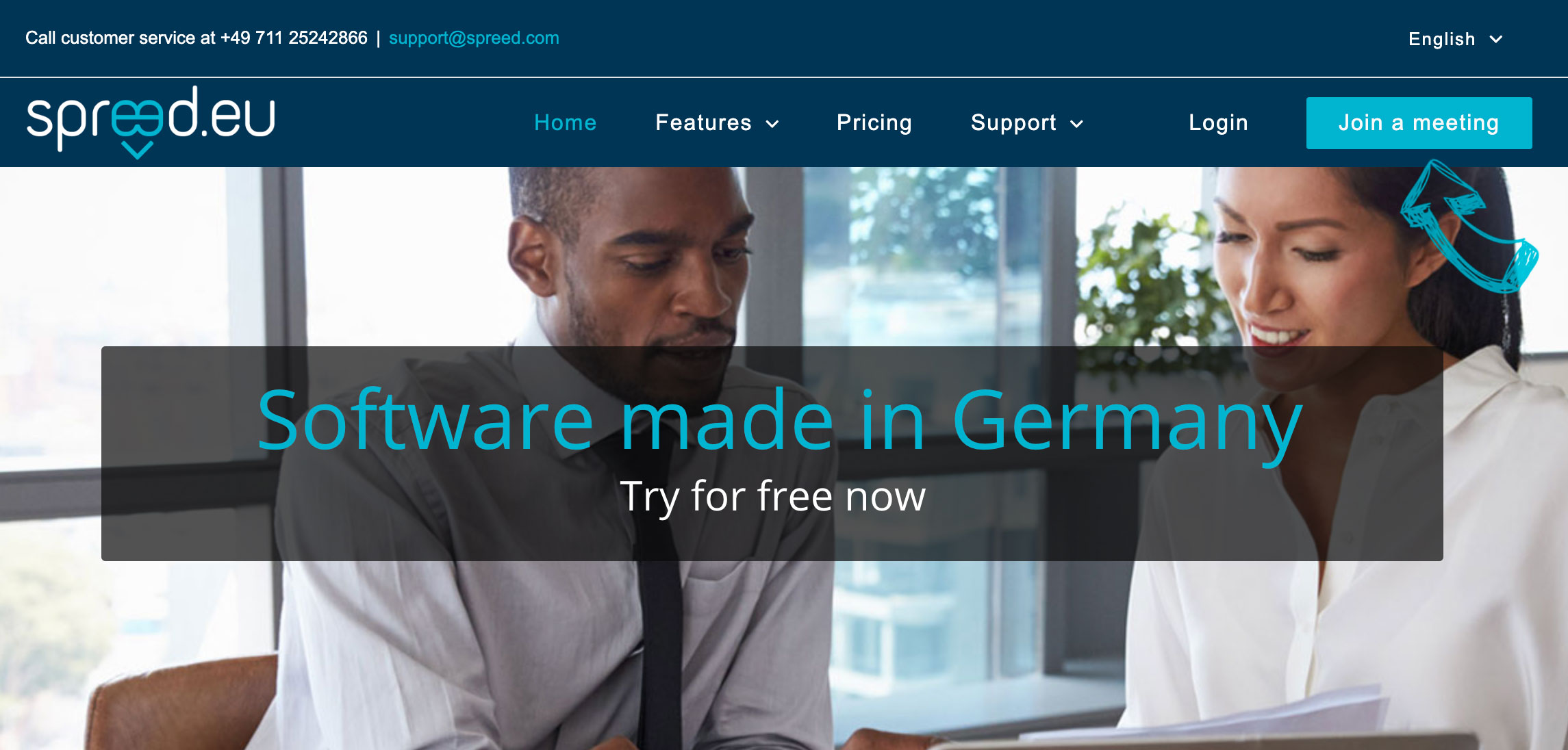
Can I customize/brand the user interface?¶
There are several options to customize Spreed:
Profile picture: You can upload your own profile picture (up to 20MB). Just click on your user icon on the right side, go to Settings and upload a photo of your choice.
Configure your own moderator PIN
Change the language of your user interface
We are working on more branding/customization possibilities.
How can I record meetings?¶
Recording will be available in combination with our soon-to-launch desktop apps for Windows, Mac and Linux. Until then, we’re happy to create recordings for you. Please just get in touch with our team:
Call us at +49 711/25242866 or send an email to support@spreed.com.
What happens to files and presentations after the meeting has ended?¶
You can still access them. Click on the Calendar icon, then click on the button All on the left side to get an overview of all your meetings. If you now go to the Past meetings section, you will find all of your past meetings including their files/presentations. You can share them with others or download them to your computer.
Audio & Video¶
I can’t hear anything with my headset, can’t see other participants via video conference. What can I do?¶
Please join the call and check the Settings icon in the lower right-hand corner and make sure that the right device is selected. Also check your system settings to make sure the devices have been installed properly.
Note
Windows 10: Please check data security settings in your system settings, you have to enable camera/microphone access.
Google Chrome browser settings: https://support.google.com/chrome/answer/2693767?co=GENIE.Platform%3DDesktop&hl=en
Firefox camera and microphone settings: https://support.mozilla.org/en-US/kb/how-manage-your-camera-and-microphone-permissions
There is echo in my call. What can I do?¶
Please use a headset and make sure the right audio device is selected. Ask the moderator to mute one participant after another to find out who is causing the echo.
In general, to prevent echo, we recommend using a headset. If you don’t have a headset, you could dial in over your phone (see Dial-in). Spreed offers several local dial-in numbers.
The volume is too high or too low. What can I do?¶
Check the sound settings of your notebook/PC and try different settings.
I can’t see any webcam video of other participants or others can’t see me, what can I do?¶
Please try these steps:
Close the browser window and rejoin the meeting.
If this doesn’t help, try a different web browser.
If your own video is not transmitted, check the connections of your USB camera.
Close all other video conferencing software.
If this doesn’t help, please get in touch with us. We’re happy to help!
Note
Windows 10: Please check data security settings in your system settings, you have to enable camera/microphone access.
How many webcam videos can be shown simultaneously?¶
We recommend to transmit up to 8 webcam videos at the same time, but there is no hard limit.
Screen Sharing¶
Telephone Conferencing¶
Can I dial-in with my phone?¶
Yes, you can use several dial-in phone numbers we provide you with to dial in with your (mobile) phone.
Steps:
Call the number you have received with your email invitation or, if you’ve already joined the meeting with your browser, you can find the number when you click on the
iicon in the lower menu.After a connection has been established, you enter the
meeting ID(you can find it in your invitation) followed by#, then yourPINnumber followed by#.
Note
If you dial-in with your mobile phone, simply click on the mobile link we provide in the invitation. It will automatically submit your login details and you don’t have to enter anything by hand.
Mobile Apps¶
Can I join the meeting with my smartphone or tablet?¶
You can join a conference call with your mobile phone by using the mobile link provided in your invitation.
We are currently working on mobile apps for Android and iOS. They will be available soon.
Security¶
Is Spreed secure?¶
All media streams in online meetings are securely encrypted. Plugins are not required to use Spreed. Encryption is enforced on all aspects of establishing and maintaining a connection. It makes it impossible for someone to gain access to the contents of a communication stream. A connection can only be established with secure HTTPS protocols. You can create an additional meeting room PIN number, so that uninvited guests cannot join the meeting. When you share files via URL, you can set a password. Under Settings -> Security you can configure two-factor authentication.
Read more about data security in our Privacy Policy.