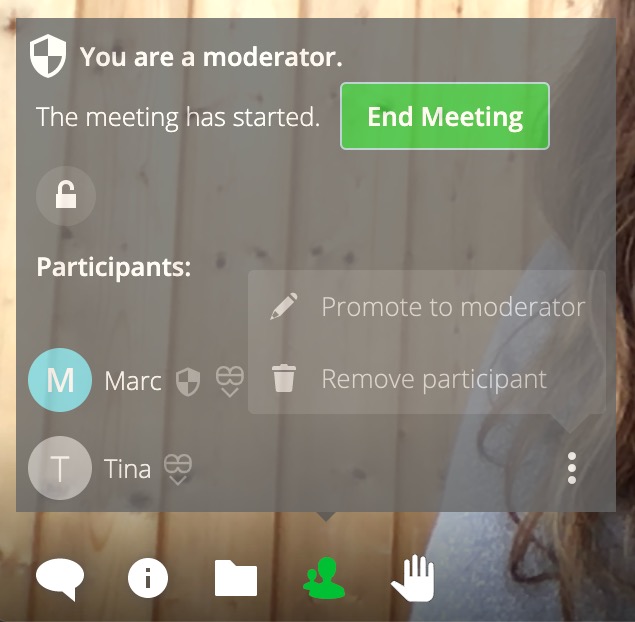Moderation¶
As a host of the meeting, you are automatically moderator of every meeting you create. There is no maximum amount of moderators and you can grant your attendees moderator rights when you create the meeting (see Attendees) or during the meeting. You can also remove participants from the meeting.
Promote/demote participants¶
Click on the Moderation icon in the main menu.
A window upens up where you can see who is attending the meeting and what kind of role they have.
Figure: Promote, demote or remove participants.
Click on the icon with the 3 dots next to the participant and select what you’d like to do: promote to moderator, demote to participant or remove the person from the meeting.
Raise hand¶
When you are holding a webinar, participants can’t activate their microphone or headset. Apart from using the chat, they can also use the Raise hand icon to let others know they have a question.
It will be visible in the participant list in the Moderation panel.
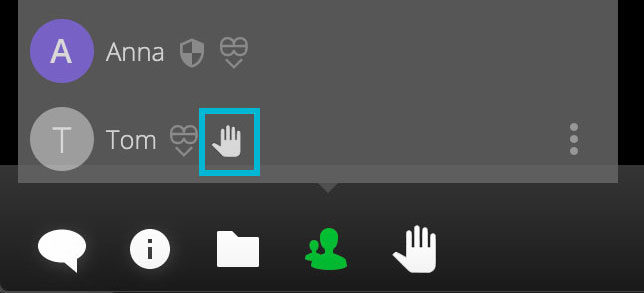
Different meeting types¶
Depending on the meeting type you chose when you created the meeting (see Team or Webinar), moderators and participants have different rights in your meeting. Here is an overview of the differences:
Features |
Team meeting |
Webinar |
||
|---|---|---|---|---|
Participant |
Moderator |
Participant |
Moderator |
|
Start/end meeting |
no |
yes |
no |
yes |
Enter meeting before start |
no |
yes |
no |
yes |
Activate camera |
yes |
yes |
no |
yes |
Activate microphone |
yes |
yes |
no |
yes |
Use chat |
yes |
yes |
no |
yes |
Upload presentations or files |
yes |
yes |
no |
yes |
Raise hand |
yes |
yes |
yes |
yes |
Remove attendees |
no |
yes |
no |
yes |
Chat export |
no |
yes |
no |
yes |
Delete chat messages |
no |
yes |
no |
yes |